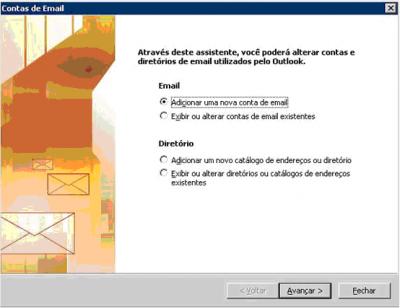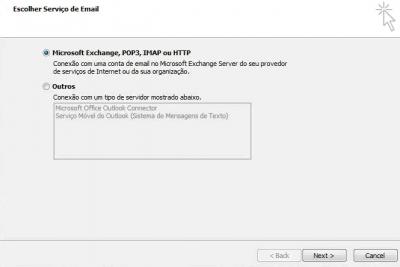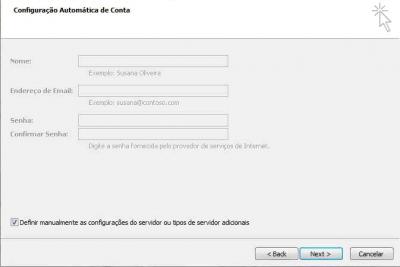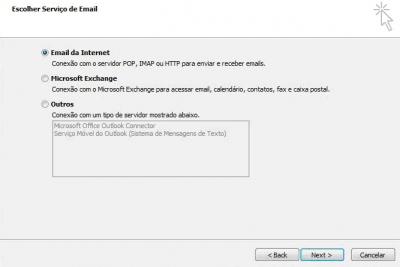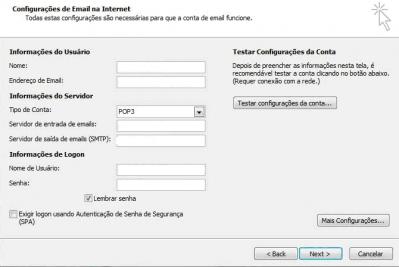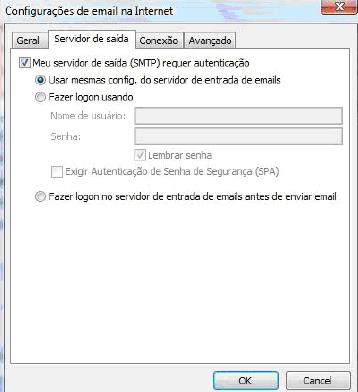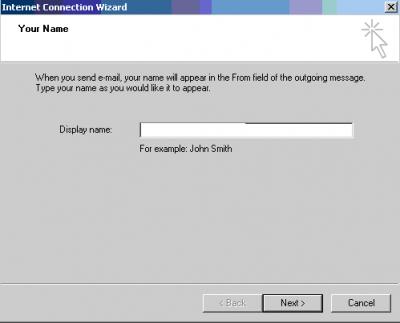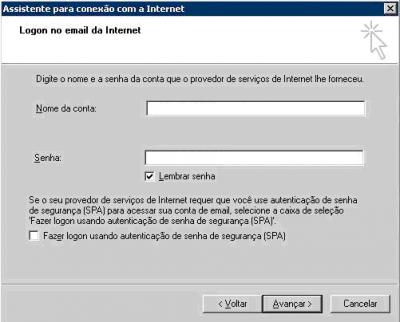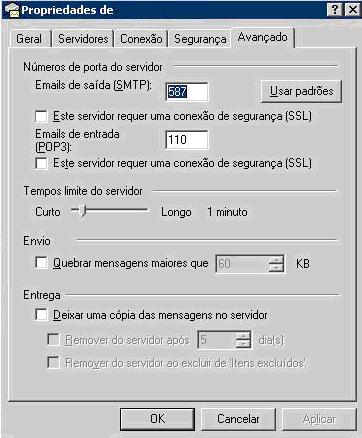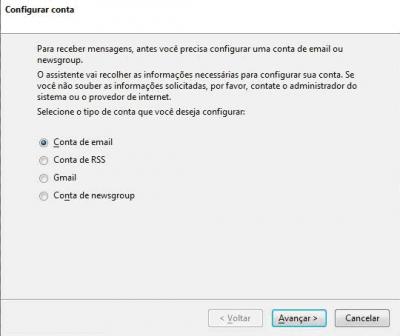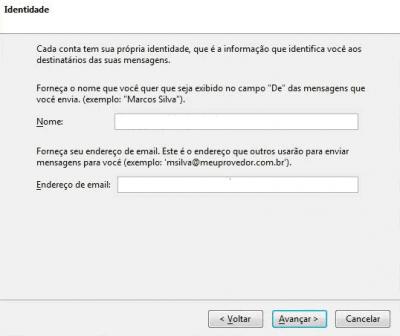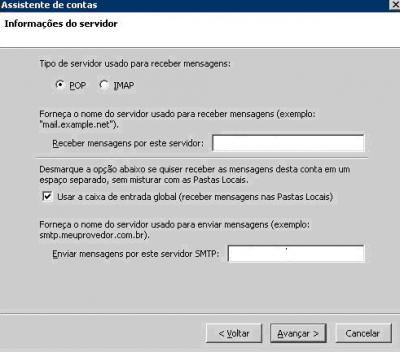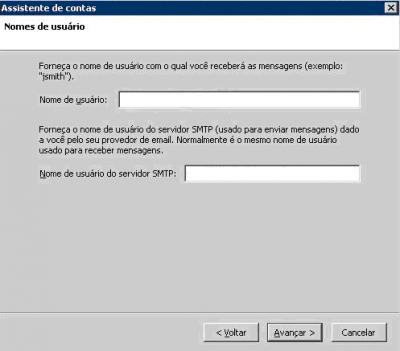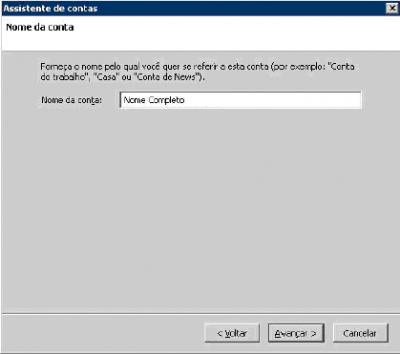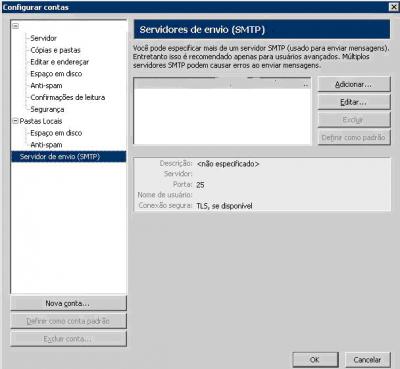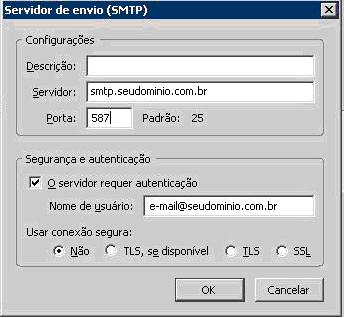utorial - Como configurar meu e-mail utilizando a porta 587 para envio de mensagens?
Para garantir a segurança no envio e recebimento de seus e-mails, é necessário que você utilize a porta 587 na configuração do servidor de saída de sua caixa.
Caso seu e-mail esteja configurado para a porta 25, altere para porta 587.
Abaixo segue o passo a passo para configuração dos softwares de e-mail mais conhecidos utilizando a porta 587.
Se você utiliza o Microsoft Outlook 2003 e deseja criar uma nova conta de e-mail ou editar uma já existente para utilizar o SMTP na porta 587, siga os passos abaixo:
1 – Vá até o menu ferramentas, opção Contas de Email. Clique no botão Avançar.
2 – Informe os itens:
- Nome: Seu nome completo
- Endereço de email: Seu endereço de e-mail
- Nome de usuário: Seu endereço de e-mail
- Senha: digite sua senha.
- Servidor de entrada de emails (POP3): mail.seudominio.com.br (substitua seudominio.com.br pelo domínio que você possui).
- Servidor de saída de emails (SMTP): smtp.seudominio.com.br (substitua seudominio.com.br pelo domínio que você possui).
3 – Clique no botão “Mais configurações” e após, na guia “Servidor de Saída”.
4 – Ative a opção “Meu servidor de saída (SMTP) requer autenticação”
5 - Clique na guia “Avançado” e no Servidor de Saída (SMTP), digite porta 587.
6 - Clique no botão “OK”
7 – Clique no botão “Avançar” e em seguida “Concluir”.
Conta configurada.
Se você utiliza o Microsoft Outlook 2007 e deseja criar uma nova conta de e-mail ou editar uma já existente para utilizar o SMTP na porta 587, siga os passos abaixo:
1 – Vá até o menu “Ferramentas”, selecione a opção “Configurações de Contas”.;
OBS: Caso você queira editar uma conta já existente, basta selecionar a conta e clicar no botão “Alterar”.
2 – Clique no botão “Novo”;
3 - Na tela a seguir, Selecione a opção “Microsoft Exchange, POP3, IMAP ou http”;
4 - Clique no botão “Next”;
5 - Na próxima tela, selecione o item “Definir manualmente as configurações do servidor ou tipos de servidor adicionais.”
6 - Clique em “Next”;
7 – Na tela seguinte, selecione “Email da internet” e, em seguida, clique em “Next”
8 – Na próxima tela, informe os itens:
- Nome: Seu nome completo
- Endereço de email: Seu endereço de e-mail
- Tipo de conta: POP3
- Servidor de entrada de emails (POP3): mail.seudominio.com.br (substitua seudominio.com.br pelo domínio que você possui).
- Servidor de saída de emails (SMTP): smtp.seudominio.com.br (substitua seudominio.com.br pelo domínio que você possui).
- Nome de usuário: Seu endereço de e-mail
- Senha: digite sua senha.
9 – Clique no botão “Mais configurações” em em seguida, selecione a guia “Servidor de Saída. Ative a opção “Meu servidor de saída (SMTP) requer autenticação:
10 - Clique na aba “Avançado” e modifique a porta SMTP para 587.
11 - Clique no botão “OK”. Em seguida em “Next”, e após, na nova janela em Finish.
Conta configurada.
Se você utiliza o Outlook Express e deseja criar uma nova conta de e-mail ou editar uma já existente para utilizar o SMTP na porta 587, siga os passos abaixo:
1 – Acesse o menu “Ferramentas”, “Contas”.
OBS: Caso você já possua uma conta criada, selecione-a clicando duas vezes em cima da mesma e passe para o passo 9 deste tutorial.
2 – Clique em “Adicionar”, “E-mail”.
3 – Informe o seu nome completo e clique no botão “Avançar”;
4 – Na tela seguinte, informe o seu endereço de e-mail e clique em “Avançar”;
5 – Na tela a seguir, informe os dados de servidores de entrada e de saída de e-mails e clique em “Avançar”.
Servidor de entrada de e-mails: mail.seudominio.com.br (substitua o seudominio.com.br pelo domínio que você possui)
Servidor de saída de e-mails: smtp.seudominio.com.br (substitua o seudominio.com.br pelo domínio que você possui)
6 – Agora, informe os dados de login e senha solicitados e clique em “Avançar”:
Em “Nome da Conta”, informe seu e-mail completo.
Em “Senha”, informe a sua senha
7 – Clique em “Concluir”;
8 – Na janela de resumo de contas, clique duas vezes em cima da conta recém criada. Uma janela de propriedades semelhante a abaixo será exibida.
9 – Clique na aba “Avançado” e informe a porta 587 no servidor SMTP:
10 – Clique em OK.
Conta configurada.
Se você utiliza o Mozilla Thunderbird e deseja criar uma nova conta de e-mail ou editar uma já existente para utilizar o SMTP na porta 587, siga os passos abaixo:
1 – Selecione “Conta de email” e clique em “Avançar”.
2 – Na próxima janela, informe os dados solicitados e clique em “Avançar”;
- Nome: Seu nome Completo
- Endereço de Email: Seu endereço de e-mail.
3 – Na próxima tela, informe os servidores de mensagens recebidas e enviadas e clique no botão “Avançar”;
- Receber mensagens por este servidor: mail.seudominio.com.br (substitua seudominio.com.br pelo domínio que você possui)
- Enviar mensagens por este servidor SMTP: smtp.seudominio.com.br (substitua seudominio.com.br pelo domínio que você possui)
4 – Informe na tela a seguir o nome de usuário para os servidores, conforme segue e clique em “Avançar”:
- Nome de usuário: seu e-mail completo
- Nome de usuário do servidor SMTP: seu e-mail completo
5- Informe o nome da conta e clique em “Avançar”;
6 – Um resumo da conta será exibido. Clique em “Concluir”;
7 – Vá agora até o menu, “Ferramentas” e selecione “Configurar Contas”. Depois, selecione “Servidor de Envio (SMTP)”.
8 – Marque a conta existente e clique no botão “Editar”. Altere a próxima tela conforme segue:
9 – Clique em OK.
Conta configurada.